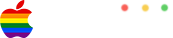Advertisement
Apps in your plan
Show more
Marino-Pc
July 24, 2016
The Recycle Bin icon in Windows is set to display different icons when it…
Marino-Pc
July 18, 2016
If you’re comfortable working with Regedit, the key you want to go to is HKEY…
Marino-Pc
July 14, 2016
There are number of ways for installing an operating system to your comput…
Marino-Pc
July 14, 2016
There are a lot of ways to lose control of your Facebook account. You may …
Marino-Pc
July 14, 2016
If you receive a The program can’t start because MSVCR110.dll is missing…
Marino-Pc
July 14, 2016
Display Name in Taskbar The tip may especially interest the younger set . …
Marino-Pc
July 14, 2016
Hi friends! here is an awsome trick to Hide a folder without any software or…